Cài Win là gì và tại sao bạn cần cài đặt Windows khi sử dụng máy tính? Hãy cùng khám phá ý nghĩa của “Cài đặt Windows” rõ hơn và quá trình này ảnh hưởng đến máy tính của chúng ta như thế nào nhé!
Mục Lục Bài Viết
Cài Win là gì?
Cài đặt Windows là cài đặt hệ điều hành Windows (phần mềm) trên máy tính. Điều này cực kỳ quan trọng, đặc biệt là đối với máy mới. Còn đối với máy tính cũ, cài đặt Windows có thể giúp bạn có trải nghiệm tốt hơn.
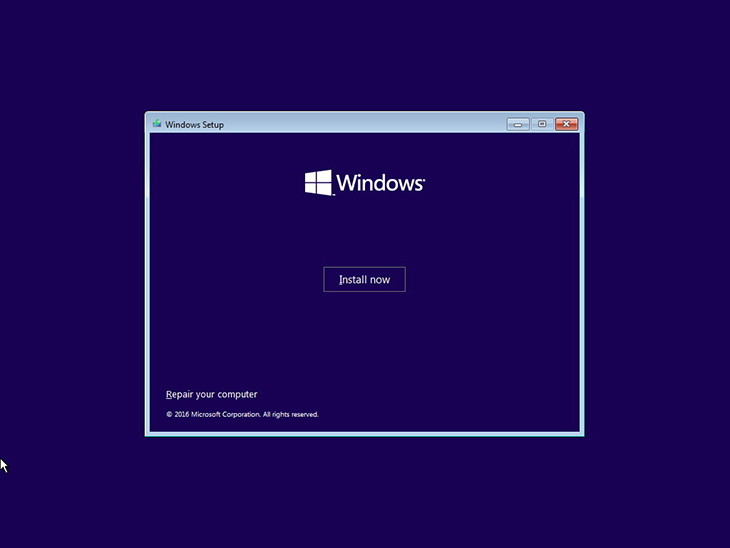
Khi nào nên cài đặt Windows?
Mua một máy tính mới
Khi lần đầu mua máy tính mới không phải của Apple, bạn sẽ cần cài đặt hệ điều hành Windows để bắt đầu sử dụng thiết bị.
Máy đang được sử dụng
Sử dụng máy trong thời gian dài có thể gây ra các vấn đề như:
- Nhiễm virus hoặc ổ đĩa đầy: có thể gây ra các vấn đề như sập, đóng băng và hiệu suất chậm. Cài đặt lại Windows sẽ dọn dẹp hệ thống và khôi phục hiệu suất máy.
- Thu thập các tệp rác và bộ nhớ đệm: làm đầy bộ nhớ và làm chậm hệ thống. Cài đặt lại Windows sẽ giúp xóa các tệp không cần thiết và dọn dẹp hệ thống.
- Lỗi trình điều khiển và màn hình đen/xanh: cài đặt lại Windows có thể khắc phục những sự cố này.
- Không thể truy cập Windows hoặc gặp lỗi khởi động, máy tính sẽ tự khởi động lại: cài đặt lại Windows có thể giúp khắc phục lỗi khởi động và cài đặt.
- Không thể tắt máy hoặc yêu cầu cập nhật Windows: cài đặt lại Windows có thể giúp khôi phục hệ thống.
- Nhiều phần mềm hoặc quảng cáo dư thừa xuất hiện khi bạn duyệt web: cài đặt lại Windows có thể xóa chúng và giúp máy tính của bạn sạch hơn.
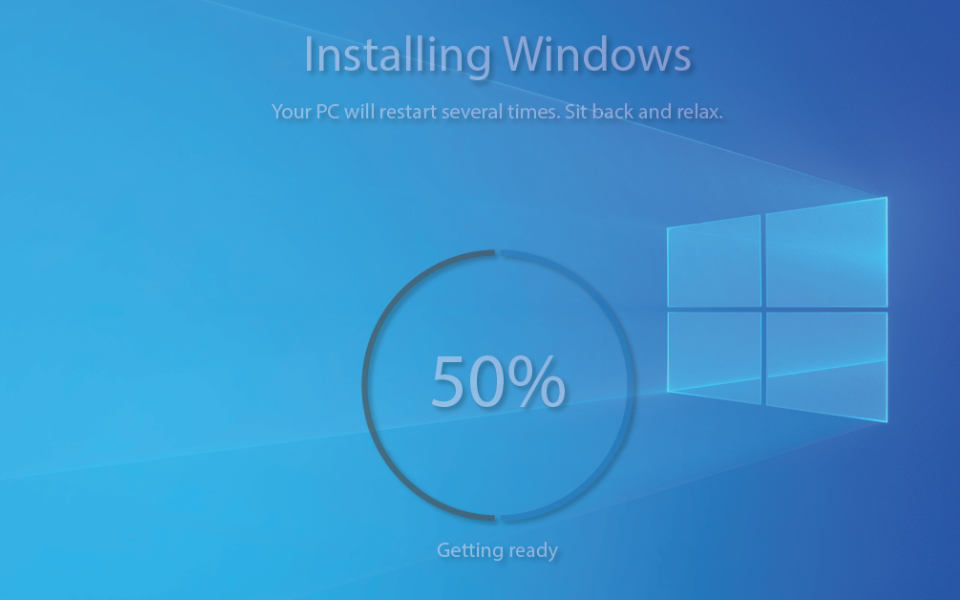
Cài đặt Windows cho Macbook
Nghe có vẻ mâu thuẫn, nhưng đây là thực tế mà nhiều người dùng Mac có thể gặp phải, đặc biệt là khi họ làm việc trong môi trường mà phần lớn đồng nghiệp sử dụng hệ điều hành Windows.
Hướng dẫn cách cài Win hiệu quả
Chế độ phục hồi được cài đặt sẵn từ nhà sản xuất
Chế độ phục hồi được cài đặt sẵn từ nhà sản xuất còn được gọi là Khôi phục máy tính bằng phân vùng phục hồi . Được sử dụng để khôi phục trạng thái hệ thống về trạng thái ban đầu khi xảy ra lỗi máy tính.
Nếu bạn là người không biết nhiều về máy tính, Recovery là cách nhanh nhất và dễ nhất để khôi phục Windows mà không cần bất kỳ công cụ hỗ trợ nào và hoàn toàn miễn phí.
Việc khôi phục chỉ có thể thực hiện khi máy tính được tích hợp Windows bản quyền và có thể sử dụng cho Win 7/8/8.1/10.
Hướng dẫn khôi phục bằng cách sử dụng các cài đặt được cài đặt sẵn từ nhà sản xuất
Tùy thuộc vào nhà sản xuất, tính năng phân vùng phục hồi sẽ bị ẩn hoặc hiển thị trên màn hình khởi động của máy tính. Để truy cập chế độ phục hồi này, hãy sử dụng một số phím bên dưới khi khởi động máy tính để hiển thị tên nhà sản xuất.
Danh sách một số phím tắt để truy cập chế độ phục hồi trên một số thương hiệu máy tính:
- Acer – Alt + F10.
- Asus – F9.
- Dell – F8.
- Mã lực – F11.
- Lenovo – F11.
- MSI – F3.
- Samsung – F4.
- Sony – F10.
Lưu ý: Dưới đây là hướng dẫn sửa chữa cụ thể cho các mẫu máy Acer:
Bước 1: Nhấn và giữ phím F2 khi thiết bị vừa khởi động và tên nhà sản xuất hiện ra để vào cài đặt.
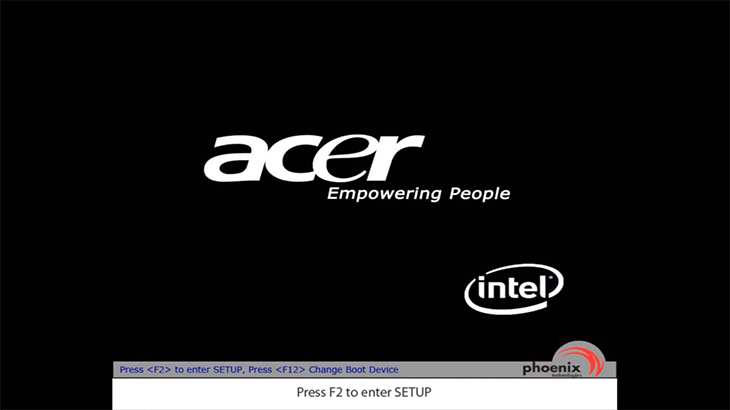
Bước 2: Sử dụng phím cuộn phải trên bàn phím để tới mục Chính .
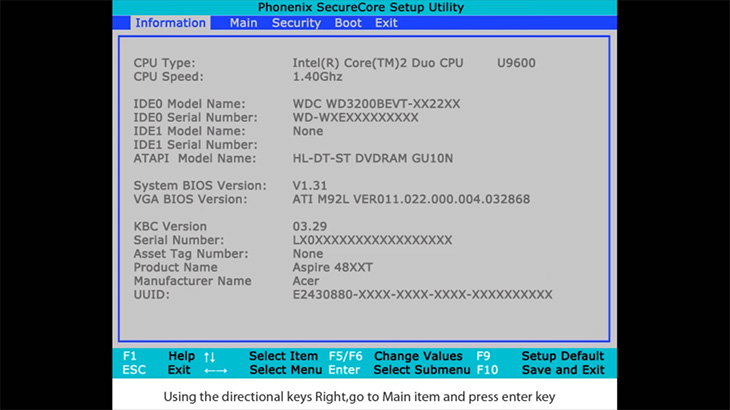
Bước 3: Đảm bảo rằng chức năng phục hồi D2D được bật .
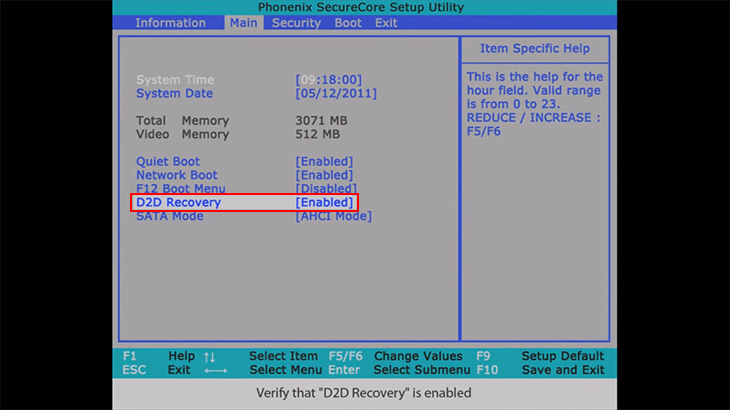
Bước 4: Nhấn phím F10 để lưu và thoát. Bạn chọn Yes .
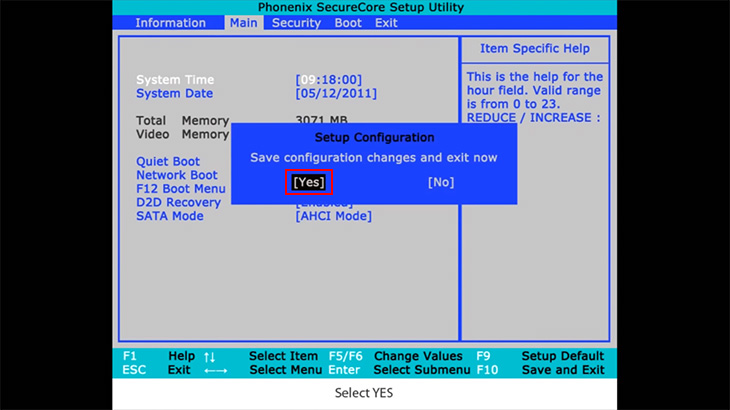
Bước 5: Nhấp vào Khôi phục hoàn toàn hệ thống về mặc định gốc .
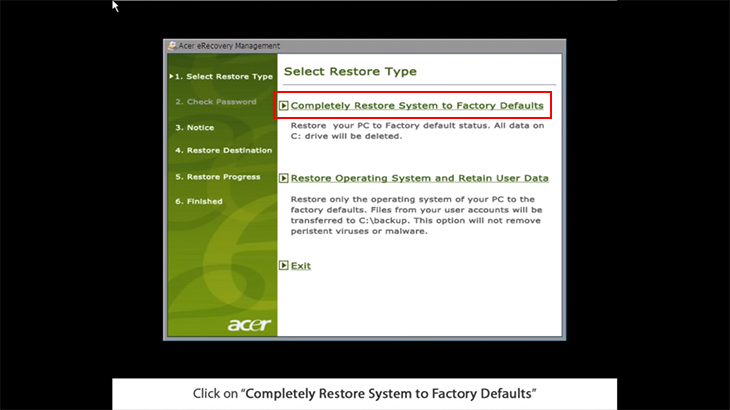
Bước 6: Chọn Tiếp theo .
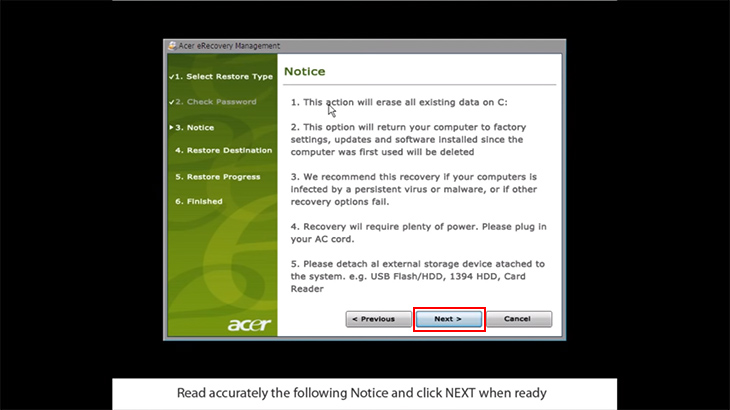
Bước 7: Chọn Tiếp theo .
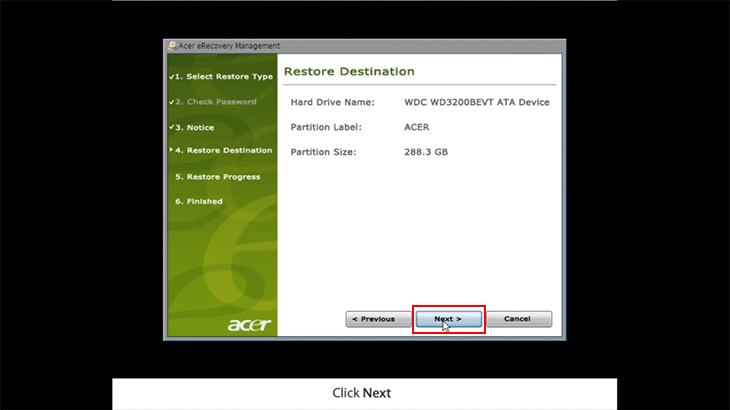
Bước 8: Chọn OK .
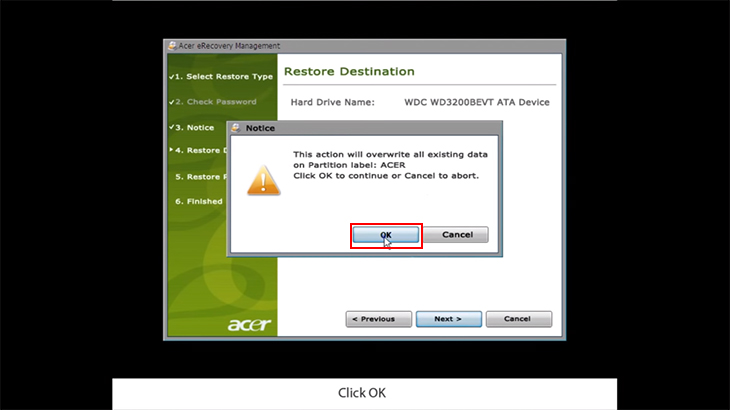
Sử dụng đĩa khôi phục từ nhà sản xuất (recovery disk)
Bạn có thể khôi phục Windows thông qua đĩa khôi phục do nhà sản xuất cung cấp khi bạn mua máy tính có cài đặt sẵn giấy phép Windows (hoặc khóa cấp phép kèm theo thiết bị) .
Những đĩa này thường là đĩa CD hoặc DVD chứa toàn bộ dữ liệu để người dùng có thể nhanh chóng khôi phục Windows về trạng thái ban đầu và sẽ được lưu trữ trong phân vùng phục hồi trên đĩa.
Phương pháp này có thể sử dụng trên Windows 7/8, 8.1/10 và hoàn toàn miễn phí.
Hướng dẫn thực hiện khôi phục Windows bằng Recovery Disk
- Bước 1: Vào BIOS hoặc UEFI để thay đổi thứ tự khởi động sao cho hệ điều hành khởi động từ CD, DVD hoặc USB (tùy thuộc vào phương tiện đĩa cài đặt của bạn) .
- BIOS: Là hệ thống đầu vào/đầu ra cơ bản giúp kiểm soát các tính năng cơ bản của máy tính.
- UEFI: Là phiên bản hiện đại hơn của BIOS, sử dụng cho Win 8 trở lên.
- Bước 2: Đưa đĩa cài đặt Windows vào ổ DVD (hoặc kết nối đĩa vào cổng USB) .
- Bước 3: Khởi động lại máy tính và xác nhận khởi động từ CD.
- Bước 4: Chọn Troubleshoot / Computer Recovery từ menu xuất hiện. Làm theo hướng dẫn của trình hướng dẫn. Chương trình khôi phục sẽ tự động thực hiện phần còn lại.
- Bước 5: Đợi quá trình khôi phục hoàn tất và khởi động lại máy tính.
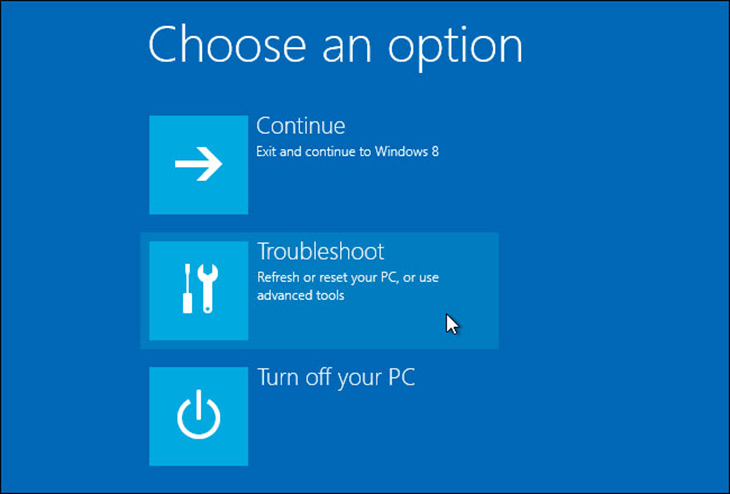
Sử dụng các tính năng Làm mới và Đặt lại có sẵn trên thiết bị
Tính năng này được tích hợp sẵn trong máy tính của bạn , bạn không cần phải trả phí để sử dụng và chỉ có thể sử dụng cho phiên bản Win 8, 8.1 và Win10.
- Làm mới máy tính của bạn: Windows sẽ lưu các tệp và cài đặt cá nhân của bạn. Các ứng dụng bạn tải xuống từ Cửa hàng Windows sẽ được giữ lại, nếu không, các chương trình được cài đặt trên màn hình sẽ bị xóa (danh sách các chương trình đã xóa sẽ được lưu trữ trên máy tính.
- Đặt lại máy tính của bạn: Windows sẽ xóa mọi thứ trên hệ điều hành và khôi phục cài đặt gốc như khi bạn mới mua máy. Giống như khi bạn cài đặt lại Windows và định dạng lại ổ cứng.
Hướng dẫn sử dụng tính năng Đặt lại và Khôi phục có sẵn trên thiết bị
Các phiên bản Windows sẽ có các bước tương tự và cụ thể dưới đây là hướng dẫn dành cho Win 10.
Bước 1: Vào menu Start >> Settings >> Update and security .
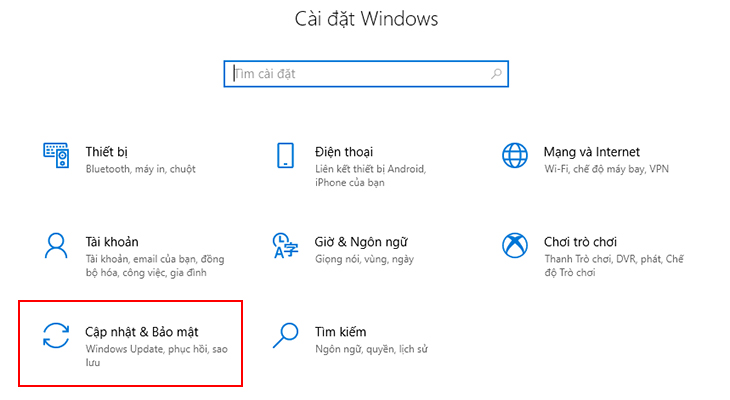 <
Bước 2: Trong tab Recovery , chọn Start with Reset this PC .
<
Bước 2: Trong tab Recovery , chọn Start with Reset this PC .
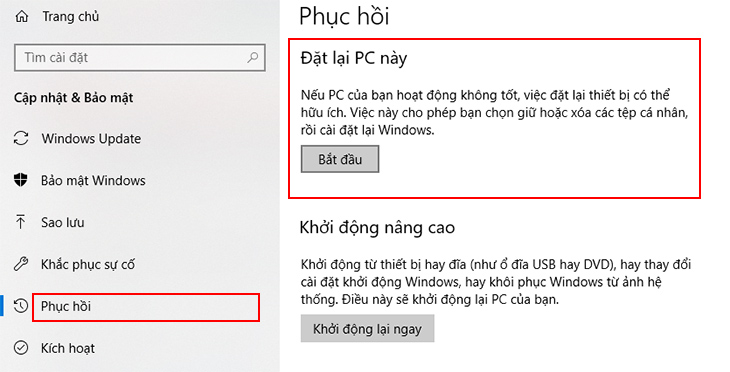
Cài đặt lại Windows (Bản quyền Windows)
Nếu máy tính của bạn vẫn chậm và hoạt động kém sau khi đã thực hiện tất cả các phương pháp trên, cách duy nhất còn lại là cài đặt lại Windows trên máy tính.
Phương pháp này chắc chắn sẽ giúp “làm sạch” máy của bạn hoàn toàn. Tuy nhiên, trước khi cài lại Windows, bạn nên sao lưu toàn bộ dữ liệu sang ổ cứng khác . Vì cài lại Windows sẽ mất toàn bộ dữ liệu trên hệ điều hành.
Lê Nghĩa – Dịch vụ cài đặt phần mềm máy tính online uy tín
Nếu bạn đang tìm kiếm một dịch vụ cài đặt phần mềm máy tính online tiện lợi, chất lượng và an toàn, Lê Nghĩa chính là lựa chọn lý tưởng. Lê Nghĩa không chỉ cung cấp dịch vụ cài đặt phần mềm nhanh chóng mà còn hỗ trợ xử lý các lỗi máy tính như máy treo, chạy chậm hay lỗi hệ điều hành. Ngoài ra, Lê Nghĩa còn mang đến các giải pháp cài đặt Windows online và cung cấp phụ kiện, linh kiện máy tính chính hãng với giá cả cạnh tranh.
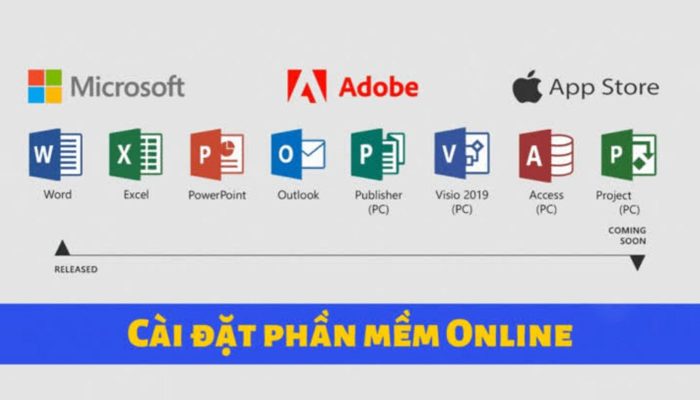
Với đội ngũ kỹ thuật viên chuyên nghiệp và quy trình làm việc tối ưu, Lê Nghĩa cam kết mang đến trải nghiệm dịch vụ tốt nhất cho khách hàng. Lê Nghĩa đảm bảo bảo mật dữ liệu, cung cấp nhiều phương thức thanh toán tiện lợi, cùng chế độ hỗ trợ 24/7. Đặc biệt, trong quá trình sử dụng dịch vụ, khách hàng sẽ được kiểm tra toàn diện tình trạng máy để đảm bảo hiệu suất hoạt động luôn đạt mức tối ưu. Hãy để Lê Nghĩa đồng hành cùng bạn trong việc giải quyết mọi vấn đề liên quan đến máy tính!
Thông tin liên hệ:
- Địa chỉ: Số 123 Trần Minh Quyền, Phường 10, Quận 10, TPHCM
- Hotline: 0931672222
- Email: laptoplenghia@gmail.com
- Website: https://chuyenlaptopcu.com/
Cài Win là gì? Cài Win là quá trình cài đặt hệ điều hành Windows trên máy tính, giúp máy tính của bạn hoạt động ổn định và hiệu quả. Đây là bước quan trọng để đảm bảo hệ thống có thể vận hành các phần mềm và ứng dụng một cách trơn tru. Nếu bạn chưa quen với quá trình này, hoặc gặp phải các vấn đề trong khi cài đặt, đừng ngần ngại liên hệ với các dịch vụ chuyên nghiệp. Các chuyên gia sẽ hỗ trợ bạn cài Win một cách nhanh chóng, chính xác và an toàn, giúp máy tính của bạn luôn hoạt động tốt nhất.
