Với công cụ Type Tool, bạn có thể chèn chữ nhanh chóng vào ảnh với chiều ngang mặc định. Tuy nhiên, để xoay chữ trong Photoshop theo nhiều hướng khác nhau cũng không quá khó khăn, hãy thực hành theo hướng dẫn xoay chữ trong Photoshop đơn giản & dễ dàng chi tiết nhất của Thiết kế Myb trong bài viết dưới đây nhé!
Mục Lục Bài Viết
Viết Chữ, Chèn Chữ Trên Photoshop
Trên giao diện của Photoshop, bạn cần nhấn vào biểu tượng chữ T ở thanh công cụ bên trái màn hình để viết và chèn chữ vào hình ảnh. Sau đó, lựa chọn kiểu chữ, kích cỡ chữ, màu chữ và font chữ rồi tiến hành viết chữ theo nội dung mong muốn.
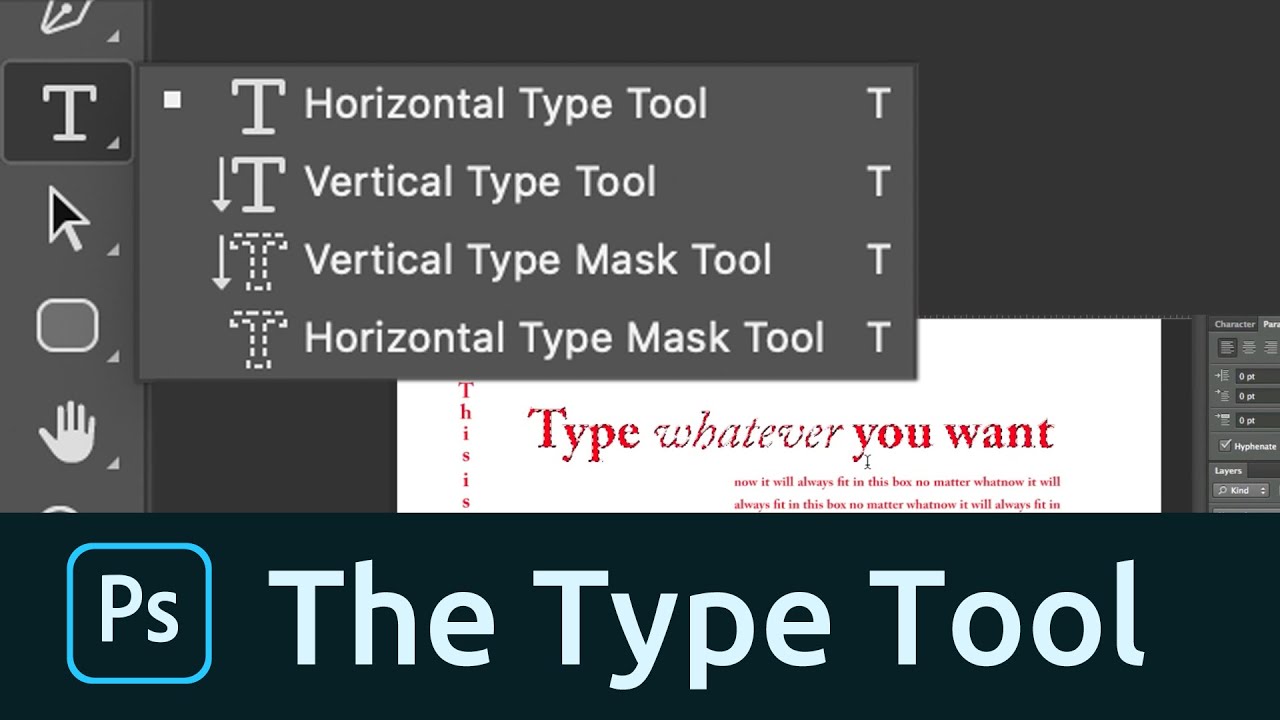
Làm Quen Với Free Transform Và Chế Độ Transform Mode
Để thực hành xoay chữ một cách thành thạo và dễ dàng, trước hết cần làm quen với lệnh Free Transform của Photoshop. Đây là một tính năng vô cùng hữu dụng để di chuyển, thay đổi kích thước, xoay và định hình lại bất kỳ đối tượng nào trong thiết kế bằng photoshop, bao gồm cả văn bản.
Lệnh Free Transform được thao tác ngay trên nội dung của layer được chọn. Mỗi nội dung khác nhau sẽ nằm trong một layer riêng biệt, vì vậy, bạn cần chọn layer trước khi chọn transform mode để tránh chỉnh sửa nhầm lẫn.
Bước 1: Chọn văn bản trước khi dùng lệnh Free Transform
Muốn vào bất cứ chế độ Transform nào, bạn đều cần phải di chuyển chuột đến Edit => Free Transform hoặc nhấn nhanh tổ hợp phím Ctrl + T.

Bước 2: Nhấp và kéo Handles để thay đổi
Khi vào Free Transform, văn bản của bạn sẽ được bao quanh bởi một chiếc hộp (gọi là Bounding Box) với các ô vuông nhỏ ở mỗi góc và ở giữa mỗi cạnh của nó.
Hình vuông nhỏ trên được gọi là Handles
Những hình vuông nhỏ trên được gọi là Handles, hãy nhấp và kéo bất kỳ cái nào trong số chúng, bạn có thể thay đổi bất cứ thứ gì có trong chiếc hộp.
Xoay Chữ Trong Photoshop
Kiểu 1: Xoay Chữ Theo Chiều Dọc
Bôi đen nội dung chữ vừa viết và nhấn vào biểu tượng Toggle Text trên thanh công cụ ở phía trên giao diện và chữ của bạn ngay lập tức dòng chữ sẽ chuyển từ ngang sang dọc như hình dưới đây:
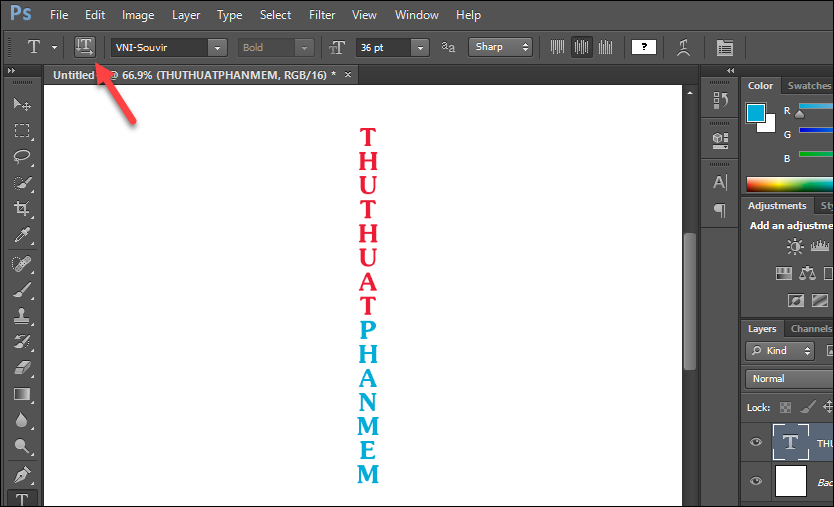
Nếu các bạn muốn xoay chữ một cách tự do theo ý mình thì nhấn chuột vào dòng chữ sau đó giữ Ctrl, các bạn sẽ thấy khung hình chữ nhật bao quanh toàn bộ chữ, giờ bạn có thể xoay chữ nghiêng hay xoay ngược chữ theo ý mình.
Tuy nhiên, khoảng cách giữa các chữ cái lớn nên nội dung chữ có thể tràn ra khỏi màn hình. Vì thế, bạn có thể thay đổi lại kích cỡ chữ cho phù hợp hoặc nhấn vào biểu tượng chỉnh ký tự.
Kiểu 2: Xoay Chữ 360 Độ
- Bước 1: Để xoay chữ theo hướng tự do theo ý muốn của bạn, hãy click chọn Layer Text mà bạn muốn xoay rồi bấm tổ hợp Ctrl + T trên bàn phím để sử dụng tính năng Free Transform. Tiếp đó, bạn di chuyển đến gần vùng text box sẽ xuất hiện biểu tượng con trỏ cong 2 đầu.
- Bước 2: Giữ chuột trái và xoay đến bất kỳ hướng nào bạn muốn và lưu lại bằng Enter sau khi đã hoàn thành.
- Bước 3: Sau khi xoay được chữ theo ý muốn, bạn click vào biểu tượng dấu tích ở góc phải bàn mình để lưu giữ và sử dụng.
Kiểu 3: Xoay Chữ Trong Photoshop Với Công Cụ Edit Menu Options
Với Edit Menu Options, sẽ có một vài tùy chọn xoay nhanh giúp bạn xoay chữ một cách nhanh chóng nhưng theo một góc độ nhất định.
Thực hiện Edit Menu Options >> Transform sẽ xuất hiện các góc độ nhất định khác nhau, bao gồm:
- Rotate 180ᵒ: Xoay văn bản 180 độ
- 90ᵒ CW: Xoay văn bản 90 độ theo chiều kim đồng hồ
- 90 ° CCW: Sẽ giúp bạn xoay văn bản 90 độ ngược chiều kim đồng hồ.
- Flip Horizontal: Hoán đổi phần bên trái và phần bên phải của văn bản
- Flip Vertical: Lật ngược văn bản
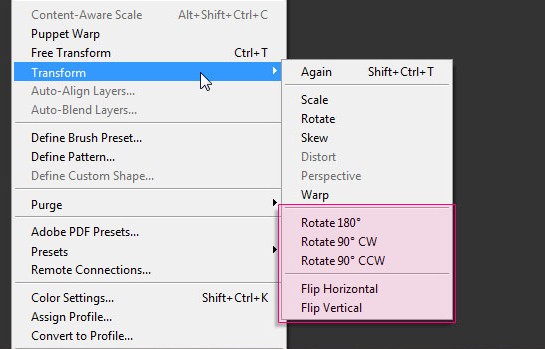
Ngoài ra, bạn có thể truy cập các tùy chọn Transform bằng cách nhấp chuột phái vào văn bản khi bạn ở Free Transform Mode.
Mỗi công cụ sẽ có những ưu, nhược điểm khác nhau. Hi vọng bạn có thể tìm được công cụ xoay chữ phù hợp với mình nhất.
Kết Luận
Như vậy, qua bài viết trên đây chắc hẳn bạn cũng đã nắm rõ được các bước trong hướng dẫn xoay chữ trong Photoshop đơn giản và dễ dàng rồi, hãy cố gắng thực hành thật nhiều để thành thạo hơn nhé!
Nếu bạn đang tìm kiếm đối tác giúp bạn thiết kế banner quảng cáo, thiết kế logo thương hiệu,…. hãy liên hệ ngay: 0868 931 691 với Thiết kế MyB để được tư vấn giải pháp tốt nhất nhé! Chúc bạn thành công.
